Handleiding MeteoBridge configureren WOW-NL versie
Dit document beschrijft de configuratie van de MeteoBridge voor het WOW-NL meetnetwerk en gedeeltelijk voor het VWK Sylphide project. Stap voor stap wordt beschreven wat er moet gebeuren om je weerdata van je automatische weerstation (AWS) door te geven aan WOW-NL, tevens WOW-UK (UK Met Office, het samenwerkingsverband met het KNMI). Gezien de brede doelgroep zal het voor de één misschien te uitgebreid zijn en voor een ander toch nog te weinig.
Aanvragen Site-ID
Deze gegevens zijn nodig om de installatie van de MeteoBridge voor WOW-NL uiteindelijk geheel te kunnen afronden. Indien je deze (nog) niet hebt, meld je dan eerste aan bij Weather Observations Website van MetOffice.
Nadat de WOW site-id en PIN bekend zijn, kan de MeteoBridge ingesteld worden voor WOW-UK tevens de basis voor WOW-NL.
De gegevens zullen dan na enige tijd ook zichtbaar worden bij WOW-NL.
Op de KNMI site van WOW-NL staan onder meedoen diverse filmpjes en hieronder het filmpje hoe je een WOW account kan aanmaken bij MetOffice.
Het filmpje duurt ongeveer 3:50
Aansluiten van de MeteoBridge
De MeteoBridge wordt geleverd met een USB power adapter, USB aansluitkabel en een netwerk kabel. Om de console van je weerstation aan de MeteoBridge te koppelen, moet je zelf zorgen voor een (USB) kabel.
Er zijn twee modellen van de MeteoBridge; de ASUS WL330N3G (end of live) en de TP-Link MR3020.
Het instellen van de software is in beide systemen gelijk.
- Sluit de USB-kabel (C) die eerst naar je PC ging nu aan op de MeteoBridge.
- Koppel de MeteoBridge via de bijgeleverde netwerkkabel (B) aan op je lokale netwerk bv. je router. Het is ook mogelijk om de Meteobridge direct via Wifi (WLAN) te koppelen, maar dit is complexer en het is aan te raden om de configuratie via de netwerkkabel te doen.
- Sluit de microUSB (A) steker van de USB kabel van de power adapter aan en voorzien daarmee de Meteobridge van stroom. Hierdoor gaat de power led branden:
 |
 |
Voorbeeld van de ASUS WL330N3G (end of live) en de USB kabel.
De MeteoBridge Standaard
 |
 |
Voorbeeld van het nieuwe model MeteoBridge de TP-Link MR3020
De USB converterkabel van de Davis console is een USB 1.0, dan is de USBhub tussen de console en de TP-Link verplicht. De USB 1.0 kabel van het systeem gaat dan via de hub (LogiLink) naar de MeteoBridge.
Een goed alternatief voor de Davis RS-232 naar USB 2.0 (1.1) converter is de Sitecom CN-104.
Indien de RS-232 naar USB converter een USB 2.0 aansluiting heeft, dan kan deze direct in de MeteoBridge.
Ook hier wordt de power adapter via de microUSB steker aangesloten op de MeteoBridge.
De Meteobridge krijgt standaard via DHCP een netwerkadres (IP-adres) en is nu gereed om te configureren.
MeteoBridge Pro+ Uitgebreide versie van de MeteoBridge met eigen ontvanger en gegevensopslag.
Uitgebreide versie van de MeteoBridge met eigen ontvanger en gegevensopslag.
Het instellen gaat op precies dezelfde als alle andere MeteoBridges.
Dit systeem beschikt over een intern data geheugen van 8 GByte.
Verder zijn er allerlei grafieken beschikbaar.
Meer informatie over de MeteoBridge Pro+.
Configureren van de MeteoBridge
De interface van de MeteoBridge is op twee manieren te benaderen:
- Via de link http://magicip.meteobridge.com
Type dit adres in je webbrowser in (Firefox, Internet Explorer, Safari, enz.) en je krijgt als antwoord onderstaand inlogplaatje. Zo niet, dan is er geen netwerkverbinding.
Sta er even bij stil dat dit het lokale netwerk IP-adres is. - Via http://<ip_adres_meteobridge>.
Ook in je router kan je terugvinden welk IP-adres de MeteoBridge gekregen heeft.
Type dit adres vervolgens in je webbrowser in (Firefox, Internet Explorer, enz.) en je krijgt onderstaan inlogplaatje. Zo niet, dan is er geen netwerkverbinding.
Eerste keer inloggen
De Meteobridge is beschermd met een gebruikersnaam/wachtwoord:
Gebruikersnaam: meteobridge (kleine letters)
Wachtwoord: meteobridge (kleine letters)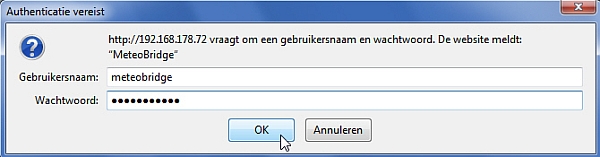
Indien gewenst kan het wachtwoord later worden gewijzigd; raak dit dan niet kwijt!
Als je voor het eerst inlogt, moet je de licentie voorwaarden accepteren.
![]() Accepteer de voorwaarden door de checkbox "I have read and accepted the license agreement above" aan te vinken.
Accepteer de voorwaarden door de checkbox "I have read and accepted the license agreement above" aan te vinken.
Kies vervolgens "Save and Apply".
Systeem configuratie
Bovenin in het MeteoBridgescherm verschijnen de volgende meldingen:
Deze meldingen gaan we 1-voor-1 wegwerken.
Let op
Onderstaande plaatjes zijn een voorbeeld en inmiddels kan er nieuwere softwareversie zijn.
Ga naar de tab ‘System’. Bovenin zie je de hardware en software gegevens van de MeteoBridge (ASUS versie):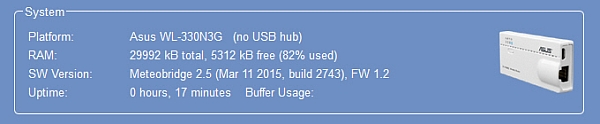
Ga naar de tab ‘System’. Bovenin zie je de hardware en software gegevens van de MeteoBridge (D-Link versie):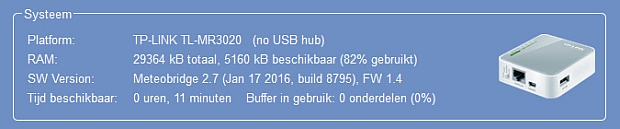
Ga naar de groep ‘Maintenance’ en controleer of ‘Version Control’ als volgt is ingesteld.
Elke keer als de MeteoBridge wordt herstart wordt, indien aanwezig, de laatste MeteoBridge software geïnstalleerd.
Ga naar de groep ‘Localization’: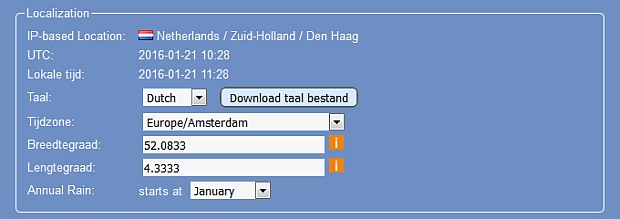
- Indien je liever een Nederlandstalige interface hebt, kies dan voor Language "Dutch".
- Timezone: Kies "Europe/Amsterdam".
- Latitude: De breedtegraad van je station.
Staat op de factuur als je het bij de bestelling (correct) hebt opgegeven. - Longitude: De lengtegraad van je station.
Staat op de factuur als je het bij de bestelling (correct) hebt opgegeven. - Annual Rain: Kies "January"
- Druk op:
![]()
De wijziging van de taalinstelling wordt pas zichtbaar nadat de MeteoBridge is ge-reboot en wacht tot dat de MeteoBridge weer beschikbaar is.![]()
De LED’s op de MeteoBridge gaan allemaal even uit, daarna gaat de netwerk LED branden en de Power LED knipperen; eerst langzaam en daarna snel en uiteindelijk blijft het continue branden. De MeteoBridge is klaar voor gebruik.
In het vervolg van dit document zijn de schermprints in het Nederlands. Indien je niet voor Nederlands hebt gekozen zijn de schermen dus Engelstalig.
Netwerk setup, bedraad
Laat de instellingen standaard staan op LAN als je automatisch een netwerkadres wilt ontvangen (DHCP).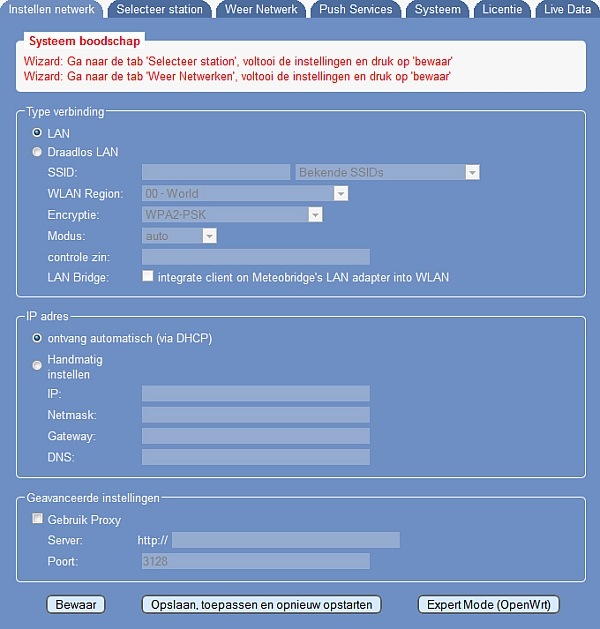
In beginsel heeft de MeteoBridge automatisch een IP-adres gekregen (DHCP).
Na uitschakeling van de router of de MeteoBridge kan het zijn dat de MeteoBridge van de router een nieuw IP-adres krijgt. Indien je Weatherlink via MeteoBridge data laat ophalen, moet WeatheLink ingesteld worden met het nieuwe IP-adres. Men kan dit voorkomen door de MeteoBridge een vast IP-adres te geven. Onder het tabblad instellingen kan men dit aanpassen door de radiobutton wordt dan verplaatst naar Handmatig instellen.
Netwerk setup, draadloos
Het is mogelijk om de MeteoBridge via Wifi (WLAN) aan het internet te koppelen. Het is verstandig dit pas te gaan doen als de MeteoBridge via een netwerkkabel goed functioneerd; ga dan pas naar de tab "Setup Network". Ga dan naar de groep 'Type verbinding' (Type of Connection), kies 'Draadlos LAN' en vul de Wifi (WLAN) gegevens in.
Let op: WLAN wachtwoord (Wireless key) van je draadloze netwerk!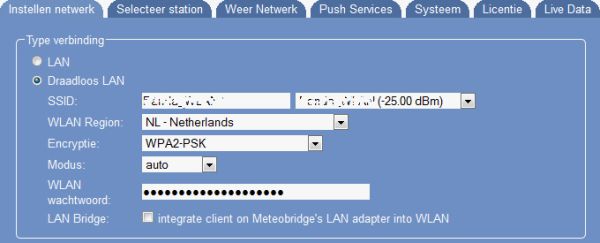
Nadat deze keuzes gemaakt zijn moeten de instellingen opgeslagen worden.
Indien er verder geen wijzigingen meer zijn, dan kan men ook op Opslaan, toepassen en opnieuw starten klikken.![]()
Netwerk setup, vast IP-adres
Indien je wilt dat de MeteoBridge een vast IP adres heeft, ga dan naar de groep ‘IP adres’ en kies ‘Handmatig instellen’ en vult een vast IP adres in: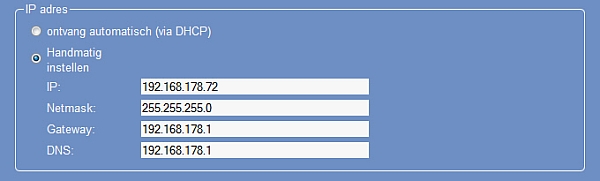
De Netmask is meestal 255.255.255.0, maar kan anders gekozen zijn en is in de router te vinden.
In de router is ook te zien wat de Gateway en de DNS voor IP-adres hebben.
Let op
Instellingen zijn afhankelijk van het lokale netwerk, gegevens in het plaatje zijn een voorbeeld!
Houdt er rekening mee dat bij foutieve waarden er geen netwerkverbinding tot stand komt. Er zal geen schade ontstaan, maar mogelijk functioneren andere netwerk componenten niet goed meer.
Nadat deze keuzes gemaakt zijn moeten de instellingen opgeslagen worden.
Indien er verder geen wijzigingen meer zijn, dan kan men ook op Opslaan, toepassen en opnieuw starten klikken.![]()
Selecteer station
Daar de ontwikkelingen van weerstations en de MeteoBridge software niet stilstaan kan het zijn dat niet alle stations in de lijst vermeld staan.
Ga naar de tab ‘Selecteer Station’ (Select Station) en selecteer het juiste merk en type weerstation: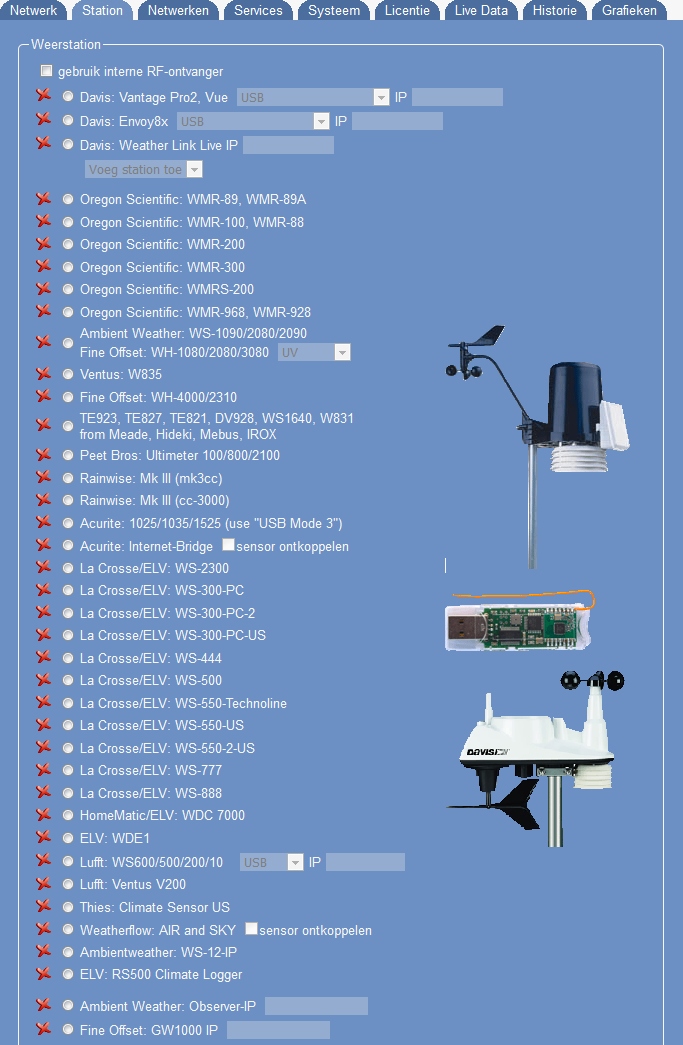
Voor een Davis station met een geheugen module met een USB aansluiting
Voor een Davis station met een IP aansluiting; vul het gewenste IP-adres in van de geheugen module
Voor een Davis Weather Envoy kies Davis Vantage Pro; voor een Davis Envoy8x kies dan Envoy8x.
Kies daarna USB of IP en vul het gewenste IP-adres in
Voor een Davis station met een MeteoBridge + MeteoStick.
Kies de MeteoStick en Vantage EU 868 MHz.
Kies daarna Station #1 als er maar één Intergrated Sensor Suite (ISS) is.
Voeg anders de andere stations ook toe met het juiste Station ID.
Stationsgegevens invullen
Laat de instelling staan zoals onderstaand plaatje. Binnen de WMO en VWK gaan we uit van de 10 minuten meetgegevens.
Om de luchtdruk onderling te kunnen vergelijken wordt er voor de hoogte gecorrigeerd met 1 hP per 8,3 meter hoogteverschil.
Afhankelijk van het type station wordt kan deze correctie plaatsvinden in het station (bv. bij Davis) of moet et in de MeteoBridge plaatsvinden.
In 'Hoogte van het station' wordt de hoogte boven (onder) NAP neergezet.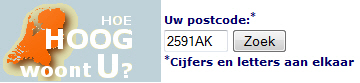
Naast de positie van het station is het van belang dat met ook weet wat de hoogte van het station is; immers de luchtdruk wordt volgens de richtlijnen (soms in het station) herleid naar zeeniveau. De correctie voor de hoogte waarop de barometer zich bevind is 1hPa per 8,3 meter hoogteverschil t.o.v. het zeeniveau. De hoogte van je station kan je op basis van je Postcode bepalen op de website van het Actuele Hoogtebestand Nederland. Het resultaat neem je over naar je beschrijving van je station.
Toevoegen UK Met Office WOW
Onder de tab ‘Weer netwerk’ (Weather network) moet UK Met Office WOW worden toegevoegd. Selecteer ‘UK MetOffice WOW uit de lijst (klik op pijltje naast 'Voeg meer netwerken toe') met mogelijke netwerken met de rechter-muis-klik: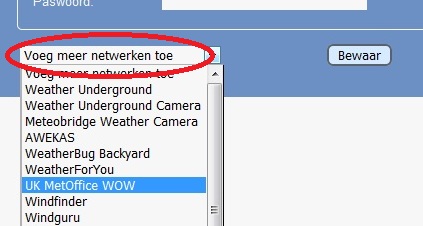
UK Met Office WOW wordt toegevoegd:
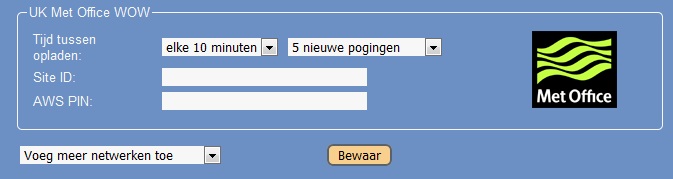
Kies voor elke 10 minuten als tijd tussen opladen en geef aan hoeveel pogingen er gedaan moeten worden indien het niet lukt. Hier is gekozen voor maximaal 5 pogingen. Vul bij Site ID en AWS PIN de desbetreffende gegevens in van het UK Met Office WOW account dat je hebt aangemaakt en klik op Bewaar.
Controle
Op de tab 'Live data' kan gecontroleerd worden of de data succesvol wordt doorgegeven aan UK Met Office WOW en dus ook naar WOW-NL.
Laatste eigenschappen MeteoBridge
De ontwikkeling van de MeteoBridge familie staat niet stil en zo kan het zijn dat de allerlaatste aanpassingen of toevoegingen hier niet beschreven zijn. Om die te kunnen lezen is de website van de MeteoBridge de beste bron.
Overzicht van de laatste aanpassingen zijn op het MeteoBridge update forum te lezen.




